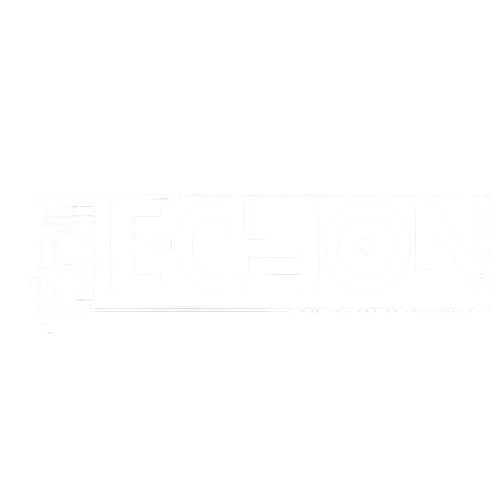If you are getting the frustrating “This app can’t run on your PC” error, the quickest fix is to check if you are trying to run the correct version of the app (32-bit vs 64-bit), ensure it is downloaded from a trusted source, and run it as an administrator. In many cases, simply reinstalling the app or updating Windows resolves the issue.
Why Does This Error Happen?
This error usually appears when Windows blocks an app due to compatibility or security issues. The most common cause is a discrepancy between the architecture of your system and the app, such as trying to run a 64-bit program on a 32-bit Windows PC. This can also happen when the app is old or designed for another version of Windows.
Security features such as Windows SmartCreen or third -party antivirus software can also prevent unknown or rejected apps, especially if the file lacks digital signature or comes from an incredible source. In other cases, administrator permits may be required to start the app, or the installation file may be contaminated. Problems such as chronic windows, prohibited user profiles or system errors can also trigger this error. Fortunately, after indicating the exact cause, it is usually easy to fix.
Step-by-Step Solutions to Fix “This App Can’t Run on Your PC”
Here’s a breakdown of all the ways you can resolve this issue. Try them one by one:
1. Check System Type (32-bit or 64-bit):
Make sure the app matches your system architecture.
- Press
Windows + Ito open Settings. - Go to System > About.
- Look under System type to see if your PC is 32-bit or 64-bit.
- If you are on a 32-bit system, you can only run 32-bit apps.
Tip: Try downloading the 32-bit version of the app if you are unsure.
2. Run the App as Administrator:
Some apps need admin permission to launch properly.
- Right-click the app’s
.exefile. - Select Run as administrator.
If this solution works, you can apply it permanently to avoid the issue in the future:
- Right-click > Properties > Compatibility tab.
- Check Run this program as an administrator.
- Click Apply and then OK.
3. Re-download the App from an Official Source:
Sometimes the file is incomplete or tampered with.
- Delete the current installer.
- Go to the official site to download the latest version of the software.
- Avoid third-party or unknown download sites.
Example: Microsoft Office Official Download
4. Turn Off SmartScreen Temporarily (Only for Trusted Apps):
SmartScreen may block unknown apps even if they are safe.
- Search Windows Security and open it.
- Go to App & browser control.
- Under Check apps and files, select Warn (instead of Block).
- Try launching the app again.
Remember to turn this back on after installing.
What is SmartScreen and how does it work?
5. Enable App Sideloading:
If you are installing a non-Microsoft Store app:
- Open Settings, then navigate to Privacy & Security, and select the For Developers section.
- Select Sideload apps under “Developer Mode”.
Learn more about Developer Mode in Windows
6. Check for Windows Updates:
Outdated systems might not support new apps.
- Open Settings > Windows Update.
- Click on ‘Check for updates’ and proceed to install any updates that appear.
- Restart your computer after updating.
7. Create a New User Account:
Sometimes your user profile may be corrupted.
- Head to Settings, choose Accounts, and then go to the Family & other users tab.
- Click Add account under “Other users”.
- Create a local or Microsoft account.
- Log in with the new user and try running the app.
Manage user accounts in Windows
8. Use Compatibility Mode:
Attempt to launch the app using compatibility mode for an earlier version of Windows.
- Right-click on the app > Properties.
- Go to the Compatibility tab.
- Check Run this program in compatibility mode for: and select an older version, such as Windows 8 or 7.
- Apply the changes and try again.
Make older apps or programs compatible with Windows
9. Disable Antivirus or Firewall (Temporarily):
Third-party security tools may block apps.
- Temporarily disable antivirus software.
- Try launching the app again.
- If it works, whitelist the app in your antivirus settings.
Do not forget to turn your antivirus back on after testing.
Stay protected with the Windows Security app
10. Use Command Prompt to Unblock App (Advanced):
If Windows blocks it due to downloaded file tags:
- Open Command Prompt as an administrator.
- Run:
streams -d "C:\Path\To\YourApp.exe"This removes alternate data streams that can flag files as blocked.
Final Tips & Warnings
1. Do not disable security features unless you have to:
There are reasons Windows Defender or SmartScreen is included to protect your PC. Only turn those off if you’re 100% confident that the app you’re using is trustworthy and comes from a safe source.
2. Avoid cracked or pirated apps:
They may appear to be a quick fix, but frequently they have a catch, such as viruses or spyware. If Windows catches them, it’s probably doing you a favor.
3. Download from official or reputable websites only:
This one’s straightforward: Travel directly to the foundation, like the creator’s site or the Microsoft Retail store. It is the most competent technique to circumvent fake or adjusted
documents. Going to dependable websites can safeguard you from the threats of cracked software and keep you and your gadgets protected from probable harm. Conversely, utilizing Cracked or pirated versions outside established retailers seriously jeopardizes your privacy and security.
4. Keep Windows up to date:
Periodically verifying your Windows installation for updates is advisable for maintaining functionality and shielding against vulnerabilities. An out-of-date operating system can experience odd glitches, with solutions sometimes readily available in recent patches. Forming a regimen of occasionally inspecting for and applying supplemental downloads lends smoothness and security to the ecosystem.
5. Be cautious with unfamiliar apps:
When encountering unfamiliar software, proceeding with caution is recommended. If uncertainty surrounds an application’s trustworthiness, looking into its reputation through independent analysis or initially testing it in a segregated environment can provide wisdom before full-scale use. It is prudent to err on the side of care rather than potentially have to address a larger problem down the road.
Related Post:-
Fix HuggingFace Model Loading Error: “Can’t Load Weights for…” (Solved)