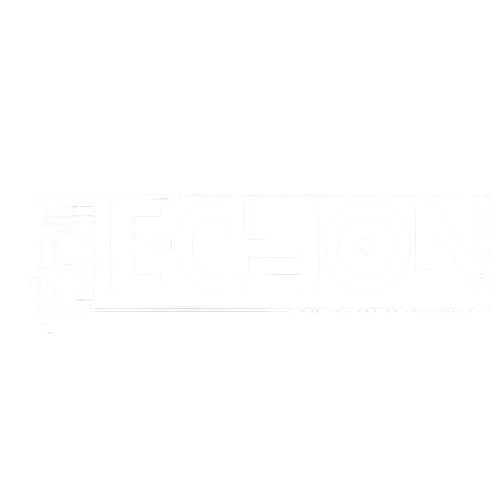If your computer is painfully slow and Task Manager shows Disk Usage at 100%, do not panic; you are not alone. This is a common issue in Windows, and you can fix it in just a few steps. Whether it is a background process hogging your drive or a system bug, this guide will walk you through practical solutions to get your PC running smoothly again.
What Causes 100% Disk Usage in Task Manager?
When your disk usage hits 100%, your hard drive is being pushed to its limit. This can happen even if you are not actively doing much. Common causes include:
- Background services like Windows Search or Superfetch (SysMain).
- Antivirus scans are running silently.
- Browser issues like Google Chrome preloading pages.
- Outdated or corrupted drivers.
- Issues can also stem from physical problems with your hard drive or if you are using an older mechanical HDD instead of a faster SSD. Here’s how to check if you have an HDD or SSD.
Now that you know the “why”, let’s fix the issue.
Step-by-Step Solutions to Fix 100% Disk Usage
1. Disable Windows Search Temporarily:
This service may lead to high disk activity because it continuously scans and indexes files to speed up search results.
net.exe stop "Windows Search"Permanent fix: Press Win + R, type services.msc, find Windows Search, double-click it, set Startup type to “Disabled”, and click OK.
Learn more about troubleshooting Windows Search performance.
2. Turn Off Superfetch (SysMain):
Superfetch helps boot apps faster, but often overloads HDDs.
net.exe stop sysmainFor a permanent fix: In services.msc, locate SysMain, set it to “Disabled”.
3. Check for Malware or Antivirus Overload:
Sometimes antivirus programs aggressively scan files in the background.
- Perform a complete system scan using tools like Windows Defender or Malwarebytes to rule out any hidden malware causing the slowdown.
- Try temporarily disabling third-party antivirus software and observe disk usage.
4. Disable Chrome/Skype Disk Preloading:
In Chrome:
- Navigate to Chrome Settings, head over to the Performance section, and disable the option labeled “Use hardware acceleration when available.”
- In Privacy and Security, disable Preload pages.
In Skype:
- Close Skype → Right-click Skype shortcut → Properties → Add /disablepreload at the end of the target line.
5. Update or Reinstall Device Drivers:
Outdated drivers, especially for storage controllers, can cause performance issues.
- Press Win + X → Device Manager → Expand “IDE ATA/ATAPI controllers”.
- Right-click your controller (like “Standard SATA AHCI”) → Update Driver.
Here’s how to update drivers through Device Manager.
6. Run Check Disk Utility:
Open Command Prompt to scan your drive for errors and automatically repair any issues found:
chkdsk.exe /f /rA system restart might be required to allow the scan and repair process to finish.
7. Reset Virtual Memory (Page File) Settings:
Improper paging file settings can trigger disk overload.
- Go to System Properties → Advanced tab → Performance Settings.
- Click Change under Virtual Memory.
- Uncheck “Automatically manage…” → Select “Custom size” → Enter recommended values (e.g., Initial: 1024MB, Max: 4096MB).
8. Switch to an SSD (If You’re Still on HDD):
Traditional hard drives have physical moving parts and are much slower. Upgrading to a Solid State Drive (SSD) can completely eliminate disk bottlenecks and give a massive speed boost.
Learn the differences between SSDs and HDDs.
Final Tips and Warnings
Before you dive into changing settings or disabling features, take a moment to understand what is going on. A few well-informed moves can speed things up, but random changes might do more harm than good. Let’s keep it simple:
1. Don’t Just Turn Things Off Without Knowing Why
Windows runs a bunch of background services to keep your system running smoothly. Some of them might use your disk heavily, but they are still important. So, do not disable random services unless you are sure they are the problem, like Windows Search or SysMain. It is okay to turn them off if you have checked that they are causing issues, and you can always turn them back on later.
2. Keep Windows and Drivers Updated
Updates are not just annoying pop-ups — they fix bugs, improve performance, and help your system run better. Outdated drivers or a missed update can be the hidden reason why your disk is stuck at 100%.
Just head to Settings → Windows Update to check for updates. And open Device Manager to update your disk and storage drivers too.
3. Use Task Manager to Spot What’s Slowing You Down
When your PC feels slow, do not guess—check!
Press Ctrl + Shift + Esc to open Task Manager, and click on the Disk column under the Processes tab. This will show you exactly what’s using up your disk. Is it your browser? A game launcher? Something weird?
If you are not sure what a process is, right-click it and select “Search online” — it helps you figure out whether it’s safe or not.
Related Post:-
How to Fix ‘This App Can’t Run on Your PC’ Error in Windows